Enviado por Antxon a través de Google Reader:
 Si no te pasa todavía, te pasará.
Si no te pasa todavía, te pasará.
Sucede con todas las aplicaciones de cierto tamaño a las que les metes más y más tralla.
Y si eres un apasionado de la fotografía y usas Lightroom, no hace falta que me digas nada más. Seguro que te vendría de perlas que te contaran algún truco para conseguir que tu siempre-menos-potente-de-lo-que-me-gustaría computadora moviera con más agilidad tu archivo fotográfico. ¿He acertado? Si es así, estás de suerte: aquí tienes 6 cosas que puedes hacer para conseguir acelerar el funcionamiento de tu Lightroom.
Truco 1: Optimiza tu Catálogo
Ya te hemos contado en alguna ocasión que el corazón de Lightroom es una base de datos. Y tal y como le sucede a todas las bases de datos, al principio todo está bien "colocado" para un rendimiento óptimo. Pero, conforme trabajas con él (importas, borras, creas copias virtuales, modificas metadatos, etc) ese "orden" va desapareciendo y a Lightroom cada vez le cuesta más "trabajo" ofrecerte la información que pides cuando la pides.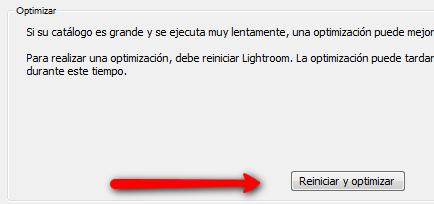
Afortunadamente, Lightroom cuenta con una funcionalidad que permite reorganizar las cosas internamente en tu catálogo para optimizar el rendimiento: se trata de la función de Reiniciar y Optimizar. Conviene que, de cuando en cuando, realices esta operación. La frecuencia real dependerá del uso que hagas de Lightroom: si continuamente estas haciendo modificaciones, necesitarás hacerlo más a menudo. Se trata de un proceso muy sencillo:
- Haz una copia de seguridad de tu catálogo. Para ello, puedes echar un vistazo en Editar > Ajustes del Catálogo > Generales > Copia de seguridad
- Vuelve a Editar > Ajustes del Catálogo > Generales y haz clic en Reiniciar y Optimizar
Lightroom se reiniciará y el proceso comenzará. Si tu catálogo es muy voluminoso y tu computadora no muy potente, deberás tener un poco de paciencia: pude llevar un tiempo.
Truco 2: Usa Previsualizaciones 1:1
Como sabes, en el proceso de importación, Lightroom te ofrece la posibilidad de generar previsualizaciones de tus fotos. La razón es que al ser mucho más rápido mostrar una previsualización que leer el fichero original, las previsualizaciones agilizan 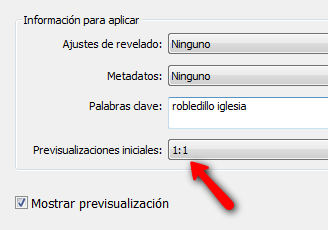 considerablemente el funcionamiento de Lightroom... a costa de requerir más espacio de almacenamiento en disco.
considerablemente el funcionamiento de Lightroom... a costa de requerir más espacio de almacenamiento en disco.
Mi recomendación personal es que, a la hora de configurar el tamaño de las previsualizaciones, selecciones el 1:1. Las importaciones van a ser más lentas que si eliges un tamaño menor. Pero el revelado va a ser más rápido. Y la cuestión es que importar lo haces una vez, mientras que previsualizar la foto en tamaño real es algo mucho más frecuente.
Truco 3: Mantén la Ocupación de los Discos Lejos de su Límite
Este no es un truco propiamente de Lightroom, pero puede resultarte muy útil. Especialmente el disco duro principal en que se encuentra el sistema operativo. Normalmente el rendimiento del acceso a disco es menor cuando el espacio libre es muy reducido. Además, Lightroom realiza un uso intensivo de la memoria y, por una serie de cuestiones técnicas que no vienen al caso, la reserva de memoria por encima de ciertos niveles se traduce en accesos a disco también.
Truco 4: Aumenta el Tamaño de la Cache de Camera RAW
La cache de Camera RAW almacena las previsualizaciones generadas en el módulo Revelar de Lightroom. El caso es que el tamaño 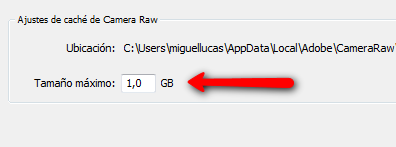 por defecto de dicha cache es de 1GB, tamaño que, a poco que juegues con el módulo revelar a menudo, se te puede quedar algo justo. Por lo que mi recomendación es que lo eleves. Para ello, deberás ir a Editar > Preferencias > Administración de Archivos.
por defecto de dicha cache es de 1GB, tamaño que, a poco que juegues con el módulo revelar a menudo, se te puede quedar algo justo. Por lo que mi recomendación es que lo eleves. Para ello, deberás ir a Editar > Preferencias > Administración de Archivos.
Truco 5: Divide tu Archivo en Varios Catálogos
Idealmente y, en la mayoría de los casos, a todos nos gustaría tener todo nuestro archivo en un único catálogo. Al fin y al cabo, si quiero buscar una foto, normalmente no quiero tener que pensar si está en un catálogo u otro: quiero buscar en todo mi archivo y punto. Sin embargo, con catálogos muy voluminosos, el rendimiento de Lightroom se reduce. Por eso, en ocasiones (probablemente estemos hablando de decenas de miles de fotos), conviene plantearse dividir tu archivo en varios catálogos. Y a la hora de dividirlo, recuerda: piensa la mejor manera en función de cómo busques las fotos, decide un criterio, y sé siempre consistente con él.
¿Y Si Con Esto No Basta? : Truco 6 ;)
Si ya has usado estos trucos y, aun así, tu Lightroom va un poco lento... seguramente ha llegado el momento de renovar tu computadora. Sí, ya lo sé: me he quedado calvo con este último truco pero es que... ¡todo tiene un límite!
¿Conoces Algún Truco Más?
Tu turno. Si conces algún truco que has probado en Lightroom y ha mejorado considerablemente el rendimiento te animo a que lo compartas en los comentarios. Todos los que usamos Lightroom te estaremos inmensamente agradecidos :)
Enlaces Relacionados
- 4 Quick Ways to Speed up Your Lightroom Performance
- Adobe Lightroom, el Mejor Compañero para el Flujo de Trabajo
Descargas Premium Relacionadas
Para ti si quieres ir más allá, aquí están los contenidos de la Zona Premium relacionados con este artículo...
Versión PDF Este Artículo en Versión PDFCon páginas a todo color y listo para guardar en tu disco duro |
Artículo enviado gracias a la gentileza de Baguise, Comida a Domicilio en Madrid
Cosas que puedes hacer desde aquí:
- Subscribirte a dZoom, Pasión por la Fotografía con Google Reader
- Empezar a utilizar Google Reader para mantenerte al día fácilmente de todos tus sitios favoritos
No hay comentarios:
Publicar un comentario