Enviado por Juanmari a través de Google Reader:
 Seguro que más de una vez has quedado fascinado por esas fotos de amaneceres o atardeceres en las que se ve todo con un tono anaranjado, muy cálido, y te has preguntado qué necesitarías para poder conseguir hacer una foto así. En este artículo te traigo un método para conseguirlo de forma muy sencilla gracias a Photoshop. Solo te llevará un par de minutos. ¿Te animas?
Seguro que más de una vez has quedado fascinado por esas fotos de amaneceres o atardeceres en las que se ve todo con un tono anaranjado, muy cálido, y te has preguntado qué necesitarías para poder conseguir hacer una foto así. En este artículo te traigo un método para conseguirlo de forma muy sencilla gracias a Photoshop. Solo te llevará un par de minutos. ¿Te animas? 
Introducción
Lo que te traigo hoy es un pequeño truco para dar fuerza a tus fotos de amaneceres y atardeceres, de modo que puedas dar ese toque extra que haga pasar tu foto de ser una gran foto a una foto excepcional.
Se trata de un efecto que probablemente hayas observado en muchas fotos de amaneceres y atardeceres y que tal vez no hayas conseguido captar aún con tu cámara. Es ese tipo de fotos en las que todo se ve anaranjado, transmitiendo una sensación de calidez y calma increibles.
Para ilustrar el ejemplo hemos usado una foto muy buena de bslmmrs publicada por el autor bajo licencia Creative Commons. Esta es la foto original sobre la que trabajaremos:

Y este es el resultado final que obtendremos con el método:

Siguiendo los siguientes pasos conseguirás darle este toque a tus fotografías. Debo advertirte, eso si, que no funciona en todas las fotos, y que necesitas que tu foto cuente con unas condiciones de iluminación específicas de los amaneceres o los atardeceres.
Mejorando los amaneceres y atardeceres con Photoshop paso a paso
Lo que voy a utilizar para ello es una capa de Mapa de Degradado en Photoshop.
Con tu fotografía abierta, accede al menú Capa > Nueva Capa de Ajuste > Mapa de Degradado.
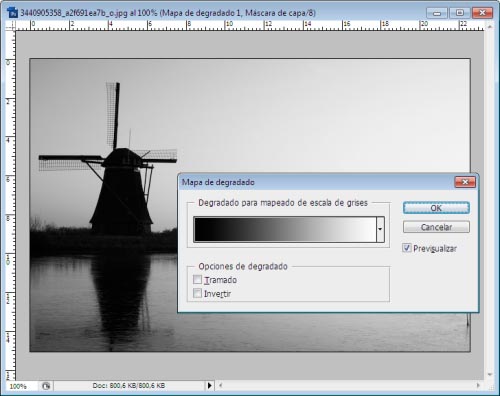
Vamos a seleccionar por defecto un degradado que vaya del negro al blanco. A partir de ahí trabajaremos con los colores.
Pinchando sobre la caja de color se abrirá una nueva ventana con el nombre "Editor de Degradado".
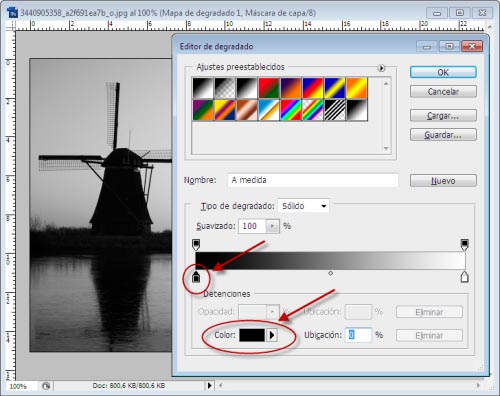
Dentro de la caja de Editor de Degradado, vamos a elegir los nuevos colores del gradiente. Para ello, pulsa sobre las caja inferior de Nivel de Color (la marcada con un círculo en la foto), y sobre la caja de color selecciona un tono rojizo. Deberías obtener un resultado como el que te muestro en la siguiente foto.

Repite la misma operación con el color de la izquierda, pero esta vez selecciona un tono amarillento.
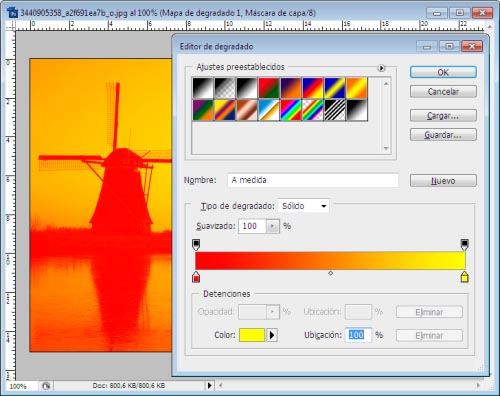
Cuando aceptes los cambios, verás que la fotografía ha quedado con unos colores bastante estridentes. No te preocupes. Todavía no hemos terminado con el proceso.

Cambia el modo de fusión de la capa y selecciona el modo "Superponer". Baja también la opacidad hasta que obtengas un resultado natural. En el ejemplo he aplicado un 50% de opacidad a la capa.

Dando otra vuelta de tuerca
Este tipo de fotografías se caracteriza por estar normalmente realizadas a contraluz, por lo que los objetos que muestran suelen ser siluetas.
Para eliminar información de los objetos (en esta fotografía los molinos de viento) y resaltar más la silueta voy a crear una nueva capa de ajuste, esta vez de niveles.
Sobre la capa de ajuste, desplaza el punto de los negros hacia la derecha hasta que consideres que las siluetas se muestran de forma adecuada.
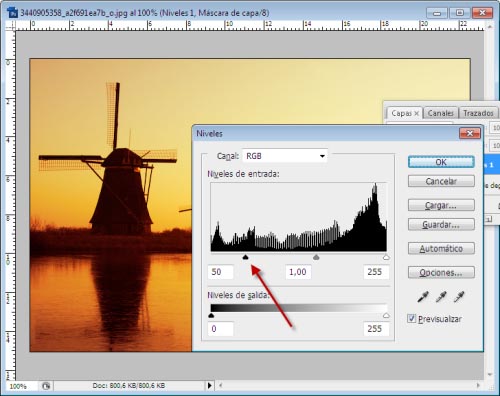
Puedes jugar con el modo de fusión de esta nueva capa cambiandola al modo Luminosidad o dejarla en modo Normal y bajando aún más la opacidad de la capa del mapa de degradado si los tonos resultantes son demasiado intensos.
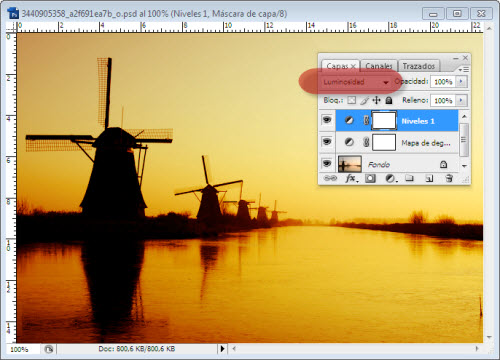
Esta es la fotografía original de la que partíamos:

Y ésta es la foto final:

¿A que ha resultado sencillo?
Enlaces Relacionados
- Foto Original: Dutch Windmiles at Sunset, de bslmmrs
- Los 11 Mejores Consejos para Fotografiar Salidas y Puestas de Sol

Artículo enviado gracias a la gentileza de Baguise, Comida a Domicilio en Madrid
Cosas que puedes hacer desde aquí:
- Subscribirte a dZoom, Pasión por la Fotografía con Google Reader
- Empezar a utilizar Google Reader para mantenerte al día fácilmente de todos tus sitios favoritos
No hay comentarios:
Publicar un comentario