Enviado por Juanmari a través de Google Reader:
 El pasado fin de semana lo dediqué a tomar retratos. Íbamos a reunirnos toda la familia, peques inclusive. Así que resultaba la situación ideal para coger la cámara y ponerme a disparar como un loco.
El pasado fin de semana lo dediqué a tomar retratos. Íbamos a reunirnos toda la familia, peques inclusive. Así que resultaba la situación ideal para coger la cámara y ponerme a disparar como un loco.
Al llegar a casa y ver que había algunas fotos que no estaban mal, pensé que era hora de darles una buena presentación y fue entonces cuando recordé un marco para retratos que me había llamado mucho la atención.
Es el que te enseño en la imagen de portada. ¿Quieres saber cómo aplicarlo a tus fotos? Son sólo 3 minutos y estoy seguro de que a algunos de tus retratos les vendrá como anillo al dedo.

Ya has visto el resultado en la imagen superior, pero antes de que te lances a probarlo, me gustaría darte algunos consejos sobre los retratos para los que es más apropiado este marco.
¿A Qué Retratos les Viene Bien Este Marco?
 Por las pruebas que he podido realizar, para que el marco "funcione" deben de cumplirse si no todos, sí al menos la mayoría de estos requisitos:
Por las pruebas que he podido realizar, para que el marco "funcione" deben de cumplirse si no todos, sí al menos la mayoría de estos requisitos: - Está especialmente destinado a planos medios cortos o primeros planos. ¿Recuerdas los tipos de planos que existían? Pues, tenlo muy en cuenta a la hora de usar este marco.
- La orientación de la toma ha de ser vertical, ya que, posteriormente, compondremos el marco con una sección horizontal de dicha fotografía.
- El fondo de la fotografía debe ser lo más sencillo posible, para no distraer la atención. De hecho lo ideal es un color sólido, difuso y bien contrastado con el sujeto fotografiado. Vamos, lo normal para un fondo.
- El sujeto ha de estar de perfil, sólo así conseguiremos mostrar rastros representativos de la cara en el marco y conseguiremos el resultado buscado. Luego verás, en la 1ª Lección aprendida, a qué me refiero.
No obstante, el hecho de que tu retrato no cumpla alguno de ellos no es motivo para que no lo pruebes. Ya sabes: prueba, prueba y prueba.
¡Manos a la Obra!: ¿Qué Pasos Tengo Que Seguir?
Una vez que ya tienes la foto a la que quieres aplicar el marco, sólo tienes que seguir los siguientes pasos. ¿Preparado?
1. Abre Photoshop y crea una nueva de imagen de, por ejemplo, 1200 x 800 (ancho x alto).
2. A continuación abre la fotografía a la que vas a aplicar el marco. Selecciónala (Ctrl + A) y cópiala (Ctrl + C).
Vuelve a la imagen que creaste inicialmente y pega en ella la selección que acabas de copiar (Ctrl + V).
Por último, cambia el tamaño de la capa (Ctrl + T) que acabas de pegar para que el alto coincida con 800 y sitúala en el centro de la imagen. Deberías tener algo como lo siguiente:
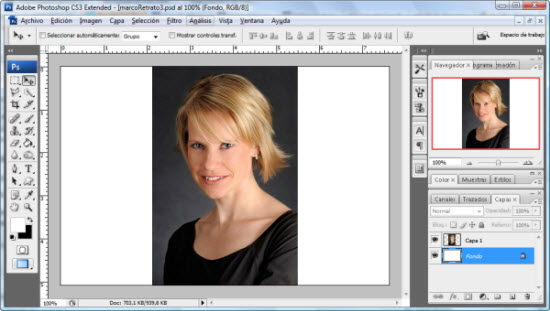
3. A continuación vuelve a pegar la imagen (en una nueva capa). Mueve la nueva capa para que se sitúe debajo de la anterior y cambia el tamaño de esta capa (Ctrl + T), de modo que el ancho coincida o sea superior al del lienzo, en este caso, mayor o igual a 1200.
Lo siguiente será mover esta nueva capa, de modo que se visualice la parte que deseas como fondo. Es una buena idea el alinear elementos del rostro de ambas capas como ojos o nariz. En mi caso he optado por alinear los ojos derechos de ambas capas.
El resultado que deberías obtener es el siguiente:
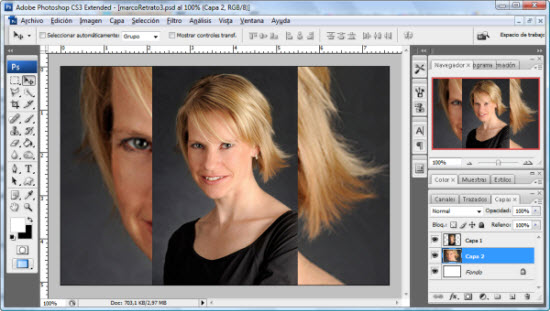
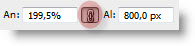 Tanto en este caso, como en el anterior, al cambiar el tamaño de la capa, no olvides seleccionar el icono de la "cadena" para que se mantengan las proporciones de la imagen.
Tanto en este caso, como en el anterior, al cambiar el tamaño de la capa, no olvides seleccionar el icono de la "cadena" para que se mantengan las proporciones de la imagen.
Ya está casi listo, sólo falta el último toque y tendrás tu marco.
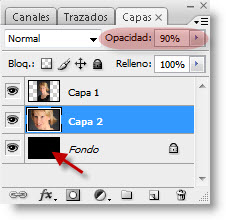 4. El último paso consiste únicamente en variar la opacidad de la capa de fondo y aplicar un pequeño desenfoque para centrar, todavía más, la atención sobre la capa superior.
4. El último paso consiste únicamente en variar la opacidad de la capa de fondo y aplicar un pequeño desenfoque para centrar, todavía más, la atención sobre la capa superior.
Para ello, lo primero que haremos será modificar el color del Fondo del lienzo rellenándolo de Negro.
Selecciona la capa inferior ("Fondo"). Y haz clic en Edición > Rellenar... > Negro. Puedes ver el resultado en la última capa de la imagen de la derecha.
A continuación reduce la opacidad de la capa que hemos utilizado como fondo, "Capa 2", a un valor entre 80% y 90%. Para ello, selecciónala y arrastra el desplazador de opacidad.
Lo que conseguiremos es que se "apague" esta capa, al ser negro el fondo inferior.
Por último, manteniendo la "Capa 2" seleccionada, aplicaremos un filtro gausiano con valor de 2 píxeles. Para ello haz clic en Filtro > Desenfocar... > Desenfoque gaussiano y allí selecciona 2 píxeles.
El resultado final es el siguiente:

¿Qué te parece?, ¿estás deseando probarlo? Pues no esperes más y ponte manos a la obra.
Otras Pruebas: Lecciones Aprendidas
Ésta, desde luego, no ha sido la única prueba que he hecho con este marco. A continuación te muestro otros dos ejemplos y las lecciones que he aprendido después de aplicarles el marco.
1ª Lección: Mejor de perfil

De este primer ejemplo, lo más relevante es que el hecho de que la niña no esté de perfil impide que aparezcan rasgos como ojos o nariz en la capa de fondo. Por lo que el marco pierde encanto, al menos en mi opinión.
Así que ya sabes, procura aplicarlo a retratos en los que el sujeto esté ligeramente de perfil.
2ª Lección: Mejor fondos oscuros y difusos
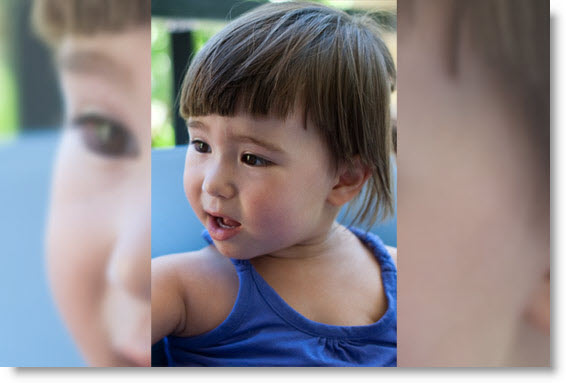
En este caso sí que el sujeto está de perfil, pero el fallo ha sido el fondo. Ya que es luminoso y cuenta con elementos diferenciados: silla, barandilla, arbustos...
Busca fondos más bien oscuros y en los que no se diferencien los elementos.
3ª Lección: Varía el color de la capa "Fondo"
En el caso de las dos fotografías anteriores he optado por dejar la capa de fondo rellena de Blanco.
Así que, mi recomendación en este caso es que pruebes a variar el color de fondo: Blanco o Negro y también el grado de opacidad.
Y, por supuesto, te quedes con el resultado que más te guste.
...Y Al César lo Que Es del César
Como dice el refrán: "A Dios lo que es de Dios y al César lo que es del César".
Así que, aprovecho este apartado para destacar que estos marcos no son invención mía. Lamentablemente no soy muy creativo.
En realidad, lo vi en una sesión de fotos de Lee Morris. Sesión que, por cierto, realizó con un iPhone.
Lo que he hecho yo ha sido limitarme a contarte cómo puedes aplicarlo a tus fotos, tomando como ejemplo la foto de Lee, que puedes ver a continuación.
Y, ya que estamos, también aprovecho para destacar que la foto que he utilizado en el tutorial, tampoco es mía, sino de Joost Asink, que amablemente la colgó en Flickr permitiendo su uso y modificación.
Las otras dos sí que son mías, no vayas a pensar que no tengo fotos propias ;)
¡Te Toca a Ti!
Aquí acaba mi parte, ahora es tu turno. Espero que te haya resultado curioso el marco y que ya tengas en mentes algunas fotos a las que aplicarlo.
Como siempre, no olvides contarnos tus impresiones y dudas a través de los comentarios. ¡Nos vemos!
Enlaces Relacionados
- Cómo Mejorar tus Retratos [AHMF31 día29]
- El Retrato Fotográfico: Tipos de Plano
- Cómo Hacer un Impactante Marco Negro con Photoshop
- Cómo Hacer un Marco en Photoshop Trasparente
- Elegir un Objetivo para Retratos: Elementos a Tener en Cuenta
- Foto de Portada: Galería de Joost Asink
- Sesión de fotos con iPhone de Lee Morris
Buscador: Resultados para 'marco' en dZoom
 |
Encontrados 1 Contenidos Premium relacionados
| Descargas |
Acciones Photoshop Marco Blanco con Sombra
Especialmente pensado para ti que quieres ir un punto más allá
Ideas para Regalar en Navidad (3): Un Poster con su Marco y Listo para Colgar
 Personalmente creo que tener una foto especial revelada en formato poster (en mi caso 50x75) en papel fotográfico de alta calidad y por menos de 20€ (a mi me costó 18€) es un pequeño lujo al alcance de todos los bolsillos. Si, además, le añades un portafotos de cristal por otros 10€ (en el bazar de todo a 1€ de la vuelta de la esquina) tendrás un bonito recuerdo listo para colgar. Si te interesa, sigue leyendo y te cuento los detalles (Seguir leyendo...)
Personalmente creo que tener una foto especial revelada en formato poster (en mi caso 50x75) en papel fotográfico de alta calidad y por menos de 20€ (a mi me costó 18€) es un pequeño lujo al alcance de todos los bolsillos. Si, además, le añades un portafotos de cristal por otros 10€ (en el bazar de todo a 1€ de la vuelta de la esquina) tendrás un bonito recuerdo listo para colgar. Si te interesa, sigue leyendo y te cuento los detalles (Seguir leyendo...)
Descargas Premium Relacionadas
Para ti si quieres ir más allá, aquí están los contenidos de la Zona Premium relacionados con este artículo...
| Versión PDF |
Este Artículo en Versión PDF
Con páginas a todo color y listo para guardar en tu disco duro
[Editar]
Espectacular Marco Vintage Listo para Usar: Descarga Gratis Ya
 Si eres un enamorado de los marcos estás de suerte. Hoy te traigo un marco espectacular estilo vintage. ¿Y sabes lo mejor de todo? Que no tendrás que hacer ningún esfuerzo para conseguirlo. Te voy a dar la referencia para que puedas descargarlo por ti mismo totalmente gratis y usarlo cuantas veces quieras. Este es un marco un poco especial, estilo retro, por lo que tendrás que acondicionar un poco tus fotos para que encajen perfectamente. Para ello, te voy a dar unas sencillas recomendaciones. Verás que chulas quedan tus fotos. Lanza tu Photoshop y prepárate, que despegamos. (Seguir leyendo...)
Si eres un enamorado de los marcos estás de suerte. Hoy te traigo un marco espectacular estilo vintage. ¿Y sabes lo mejor de todo? Que no tendrás que hacer ningún esfuerzo para conseguirlo. Te voy a dar la referencia para que puedas descargarlo por ti mismo totalmente gratis y usarlo cuantas veces quieras. Este es un marco un poco especial, estilo retro, por lo que tendrás que acondicionar un poco tus fotos para que encajen perfectamente. Para ello, te voy a dar unas sencillas recomendaciones. Verás que chulas quedan tus fotos. Lanza tu Photoshop y prepárate, que despegamos. (Seguir leyendo...)
Descargas Premium Relacionadas
Para ti si quieres ir más allá, aquí están los contenidos de la Zona Premium relacionados con este artículo...
| Versión PDF |
Este Artículo en Versión PDF
Con páginas a todo color y listo para guardar en tu disco duro
[Editar]
Otra de Marcos con Photoshop: Blanco, Inclinado y Sombra
 Hace unos días, cuando os contamos el Efecto dZoom, varios nos preguntasteis cómo se hacía el marco ese con que presentamos la foto central del ejemplo. Definitivamente, nos gustan los marcos: nos ayudan a presentar nuestras fotos. Aquí en dZoom te hemos enseñado a hacer diferentes tipos de marcos: marco transparente, marco blanco, marco de bordes negativos, marco de filos quemados... . Y hoy, atendiendo a la curiosidad de algunos, te voy a enseñar a hacer este tipo de marco, muy vistoso en presentaciones web. ¿Listo? Arranca el Photoshop y prepárate que te cuento cómo se hace. (Seguir leyendo...)
Hace unos días, cuando os contamos el Efecto dZoom, varios nos preguntasteis cómo se hacía el marco ese con que presentamos la foto central del ejemplo. Definitivamente, nos gustan los marcos: nos ayudan a presentar nuestras fotos. Aquí en dZoom te hemos enseñado a hacer diferentes tipos de marcos: marco transparente, marco blanco, marco de bordes negativos, marco de filos quemados... . Y hoy, atendiendo a la curiosidad de algunos, te voy a enseñar a hacer este tipo de marco, muy vistoso en presentaciones web. ¿Listo? Arranca el Photoshop y prepárate que te cuento cómo se hace. (Seguir leyendo...)
Descargas Premium Relacionadas
Para ti si quieres ir más allá, aquí están los contenidos de la Zona Premium relacionados con este artículo...
| Versión PDF |
Este Artículo en Versión PDF
Con páginas a todo color y listo para guardar en tu disco duro
| Descargas |
Acciones Photoshop Marco Blanco con Sombra
Especialmente pensado para ti que quieres ir un punto más allá
[Editar]
Cómo Hacer un Marco de Filos Quemados para tus Fotos
 Recuerdo haberlo hecho en el colegio, en clase de plástica con postales de fotos. Allí lo hice con una vela y poco de paciencia, quemando las esquinas de la foto. Hoy, en este caso, ni siquiera he necesitado una foto en papel: me han bastado una en formato digital (una puesta de sol de las pasadas vacaciones), Photoshop y no más de 5 minutos. Si te gusta el marco efecto quemado, presta atención que te cuento cómo se hace. (Seguir leyendo...)
Recuerdo haberlo hecho en el colegio, en clase de plástica con postales de fotos. Allí lo hice con una vela y poco de paciencia, quemando las esquinas de la foto. Hoy, en este caso, ni siquiera he necesitado una foto en papel: me han bastado una en formato digital (una puesta de sol de las pasadas vacaciones), Photoshop y no más de 5 minutos. Si te gusta el marco efecto quemado, presta atención que te cuento cómo se hace. (Seguir leyendo...)
Descargas Premium Relacionadas
Para ti si quieres ir más allá, aquí están los contenidos de la Zona Premium relacionados con este artículo...
| Versión PDF |
Este Artículo en Versión PDF
Con páginas a todo color y listo para guardar en tu disco duro
[Editar]
Cómo Hacer un Marco en Photoshop Trasparente
 En nuestra dosis semanal de trucos y técnicas con Photoshop, hoy os contamos como aplicar a nuestras fotos un marco semi transparente. Para ello utilizaremos Photoshop, aunque el método es tan sencillo que lo podreis hacer con casi cualquier otra herramienta de diseño gráfico. A continuación os contamos el proceso.
En nuestra dosis semanal de trucos y técnicas con Photoshop, hoy os contamos como aplicar a nuestras fotos un marco semi transparente. Para ello utilizaremos Photoshop, aunque el método es tan sencillo que lo podreis hacer con casi cualquier otra herramienta de diseño gráfico. A continuación os contamos el proceso.
Descargas Premium Relacionadas
Para ti si quieres ir más allá, aquí están los contenidos de la Zona Premium relacionados con este artículo...
| Versión PDF |
Este Artículo en Versión PDF
Con páginas a todo color y listo para guardar en tu disco duro
[Editar]
Cómo Hacer un Impactante Marco Negro con Photoshop
Artículo enviado gracias a la gentileza de Domina Lightroom, Curso Online
Cosas que puedes hacer desde aquí:
- Subscribirte a dZoom, Pasión por la Fotografía con Google Reader
- Empezar a utilizar Google Reader para mantenerte al día fácilmente de todos tus sitios favoritos


No hay comentarios:
Publicar un comentario