Enviado por Juanmari a través de Google Reader:
 Estoy suscrito a distintas páginas de fotografía y un tipo de artículo recurrente es aquel en que te hablan sobre una determinada aplicación que te permite comprimir o bien reducir las dimensiones de tus fotos y así reducir el tamaño en disco que ocupan.
Estoy suscrito a distintas páginas de fotografía y un tipo de artículo recurrente es aquel en que te hablan sobre una determinada aplicación que te permite comprimir o bien reducir las dimensiones de tus fotos y así reducir el tamaño en disco que ocupan.
Antes, cuando veía este tipo de aplicaciones, las instalaba y probaba e incluso pasaba a incorporarlas a mi flujo de trabajo. Pero desde que trabajo con Lightroom, se acabó prestar atención a aplicaciones como éstas. ¿Por qué? Muy sencillo, porque, como tantas otras funcionalidades, está incluida en Lightroom. Así que si trabajas con Lightroom no tienes más que abrir una única aplicación para todo tu flujo de trabajo.
¿Quieres saber cómo comprimir y variar el tamaño de tus fotografías en Lightroom? Es muy sencillo y, como verás a continuación, puedes tener que hacerlo bastante a menudo.

Si has trabajado mínimamente con Lightroom, te parecerá una perogrullada lo que te voy a contar. Pero, si no es el caso, este artículo puede ayudarte a descubrir la estupenda función de "Exportación" con que cuenta Lightroom.
¡Eh, Espera!, ¿Para Qué Puedo Querer Hacer Esto?
 No me digas que nunca has tenido que enviar por correo unas fotos y te has encontrado con la necesidad de hacerlo en varios correos porque tus fotos excedían el tamaño permitido de tu servidor de correo.
No me digas que nunca has tenido que enviar por correo unas fotos y te has encontrado con la necesidad de hacerlo en varios correos porque tus fotos excedían el tamaño permitido de tu servidor de correo. Y qué me dices de cuando pretendes mostrar en tu televisor las fotos de tu última escapada y, al leerlas tu reproductor con lector de tarjetas, observas que la carga de las fotos es excesivamente lenta porque tienen demasiada resolución.
Para situaciones como ésa, te puede resultar útil reducir la calidad (ampliar la compresión) de tus fotos y que así, aunque tengan las mismas dimensiones, ocupen menos tamaño de disco.
La reducción de las dimensiones tiene sentido cuando quieres que el tamaño sea exactamente el mismo del aparato en que lo vas a visualizar.
Por ejemplo, imagina que estás exportando unas fotografías para mostrarlas en un marco digital que acabas de comprarte y sabes que la resolución del marco es 800x600.
En ese caso, no tiene sentido mostrar imágenes con dimensiones superiores, porque harás que el marco tenga que hacer una reducción de tamaño, ampliando el tiempo de proceso, sin mejorar la calidad de la fotografía.
¿A que ya se te van ocurriendo algunas situaciones en las que comprimir o varirar las dimensiones de tus fotografías?
¿Cómo Conseguirlo en Lightroom?
Ya tienes una buena remesa de fotos que deseas comprimir y/o variar sus dimensiones y ahora quieres lograrlo en Lightroom, ¿verdad?
Pues es muy sencillo, sólo has de seguir estos pasos:
1. Lo primero que debes hacer es seleccionar todas las fotos que deseas comprimir y/o redimensionar. Ya sabes, ve seleccionándolas manteniendo pulsada la tecla Ctrl. O, si son todas las de una carpeta, puedes hacer clic en Editar -> Seleccionar todo (Ctrl + A).
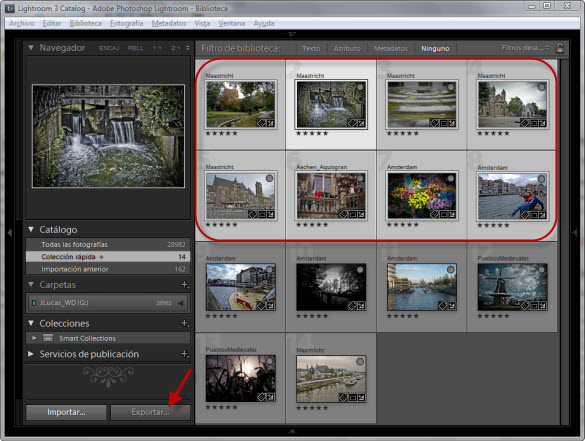
2. A continuación, haz clic en el botón "Exportar" del panel izquierdo (aparece señalado en la imagen superior), o bien haz clic en Archivo -> Exportar (Ctrl + Mayúsculas + E). Lightroom te mostrará la ventana de exportación:
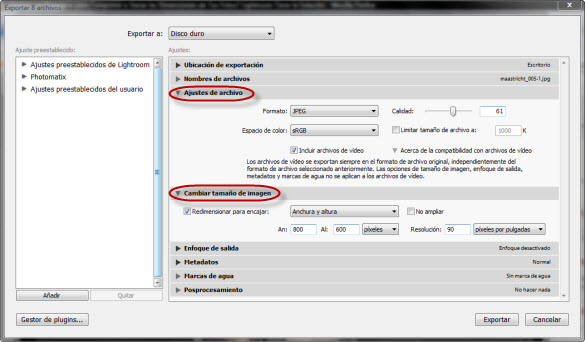
3. En la sección "Ajustes de Archivo" podrás elegir el formato de salida de las imágenes, la calidad (inversa a la compresión), el espacio de color. Si el tamaño de cada fotografía no debe exceder un determinado tamaño en disco también podrás definirlo, mediante la opción "Limitar tamaño de archivo a:".
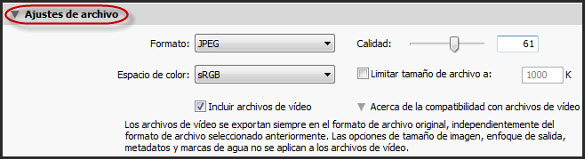
4. Si además de la calidad, formato y tamaño de salida, deseas especificar las dimensiones de las fotografías exportadas, deberás dirigirte a la sección "Cambiar tamaño de imagen". Y allí activar el check de la opción "Redimensionar para encajar" y definir las dimensiones que deseas que tengan las fotografías.

A la hora de indicar las dimensiones tienes varias opciones: definir el ancho y el alto, el borde más largo, el más corto, los megapixels, etc.
También podrás definir la resolución que deseas que tenga la foto de salida. Si a partir de la foto de origen no fuese posible la exportación con la dimensiones y resolución dada, Lightroom se vería obligado a "ampliar". Si no lo deseas, basta con activar el check "No ampliar".
5. Si se trata de ajustes que vas a utilizar en un futuro, es recomendable que los conserves, para que puedas aplicarlos cuando desees. Para ello, haz clic en el botón inferior izquierdo de la ventana, "Añadir", dale un nombre ilustrativo, y utilízalo cuando quieras.
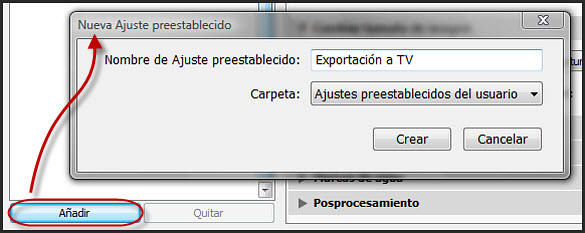
De este modo no sólo almacenarás los ajustes de calidad y dimensiones, sino también de ubicación, esquema de nombres a dar a los archivos, e, incluso, si optas por incluir marcas de agua en tus fotos.
¡Y Todo en el Mismo Programa!
Sí, lo sé, soy un pesado, no paro de repetir esto cada vez que escribo un artículo sobre Lightroom, pero es la verdad. Puedes hacer prácticamente todo con Lightroom, una única aplicación, ¿no es fabuloso?
Con Lightroom, olvídate de instalar un buen ramillete de aplicaciones para poder realizar las diversas tareas que integran tu flujo de trabajo. La compresión y el redimensionado no son una excepción.
Además, los originales permanecerán intactos, por supuesto, y podrás realizar tantas exportaciones de una misma fotografía como desees.
No lo dudes y ¡prueba Lightroom!, te garantizo que no volverás a usar otra aplicación. Quizás Photoshop para retoques muy específicos, pero nada más. Palabra de honor.
Enlaces Relacionados
- Adobe Lightroom: El Mejor Compañero para el Flujo de Trabajo
- Añadir Marcas de Agua a Tus Fotos Nunca Fue Tan Fácil Como con Lightroom 3
- Cambia el tamaño de tus fotos más fácil
- Sé Más Rápido en Lightroom con Sus Atajos de Teclado
- Procesando Imágenes por Lotes con Photoshop
- Reduciendo el Tamaño de las Fotos con ImageMagick
Descargas Premium Relacionadas
Para ti si quieres ir más allá, aquí están los contenidos de la Zona Premium relacionados con este artículo...
Versión PDF Este Artículo en Versión PDFCon páginas a todo color y listo para guardar en tu disco duro |
Artículo enviado gracias a la gentileza de Domina Lightroom, Curso Online
Cosas que puedes hacer desde aquí:
- Subscribirte a dZoom, Pasión por la Fotografía con Google Reader
- Empezar a utilizar Google Reader para mantenerte al día fácilmente de todos tus sitios favoritos

No hay comentarios:
Publicar un comentario